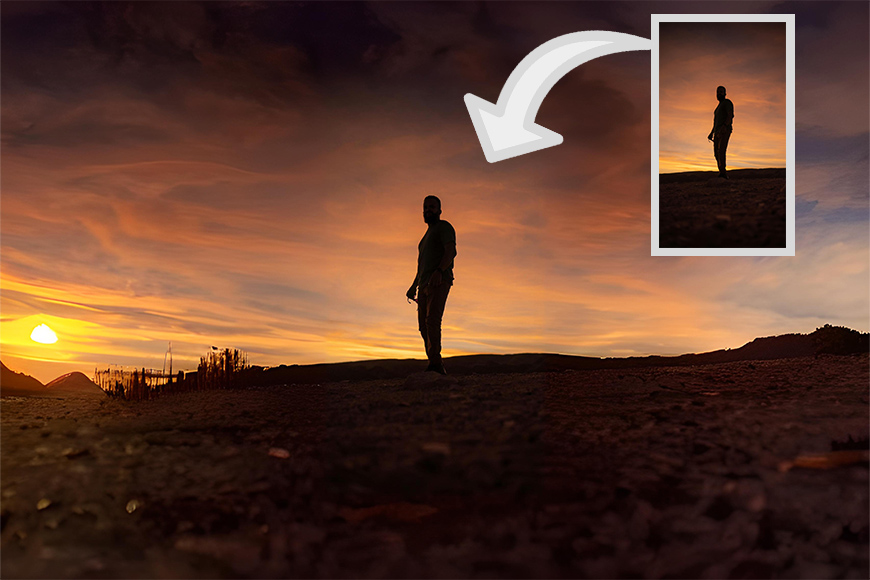
There’s plenty of software available to extend your photos beyond the original frame. I’ve tried several programs to find the best ones, so you don’t have to.
In this guide, you’ll find my favorite AI tools for extending your photos. Spoiler alert! There isn’t one that’s the ‘best’ AI photo extender.
Most image extenders are features within more comprehensive photo editing software. You might prioritize an extender that isn’t the strongest because the overall software suits you better – or the opposite might be true!
Also, AI tools are almost always paid – even if they’re part of free software. Sometimes, even if you’re already paying a subscription, you may need to pay extra for this AI tool.
So, the ‘best’ AI image extender will depend on your needs and budget. To help you choose, I’ve described my experience using each of these popular programs and included the pros and cons of each one.
Let’s get started!
What are the Best AI Programs to Extend Photos in 2024?
Photoshop’s Generative Expand
- Easy to use
- Consistent results
- Fast
- Multiple variations
- Works with generative credits
I put Photoshop’s Generative Expand at the top of the list for two reasons. The first and most important is that it’s easy to use and does an amazing job.
The second reason has more to do with my workflow. Since I do most of my editing in Photoshop, using its AI image extender tool makes things easier. I don’t have to pay extra subscriptions, I don’t need to install any further software, and I don’t need to jump from one program to another while working on a photo.
So, yes, I’m biased by this, but I still strongly recommend it as it provides some of the best results.
All you need to do to use the Generative Expand in Photoshop is enable the Crop tool. Then, pull the handles to determine the new borders of the image and click on Generative Expand.
In a matter of seconds, Photoshop will generate three variations. If none fits perfectly, you can fine-tune it by making smaller selections and using the Generative Fill tool.
Alternatively, you can click Generate in the Properties window for three more variations.
(Go here for a full tutorial on using Generative Expand.)
If I don’t want to do it by hand, you can easily select the desired size or the aspect ratio from the floating toolbar.
Since I first used it, I noticed how it does a much better job than the traditional Content-Aware fill. Plus, you don’t have to spend much time selecting which areas you want it to sample. It does a great job reading the image and generating new content.
As with any AI tool, it has trouble with things like fingers. Whenever I try to extend an image where I cropped the hands or feet out of the frame, I end up with an unnatural, barely usable result.
In many other situations, it works like magic, extending out the background in a natural and seamless way.
There is a catch, though. When I started using the Generative AI tools in Lightroom and Photoshop, I experimented with them without knowing I was running up a tab.
It turns out that all generative AI features in Adobe products work with generative credits. Every time you use one of these features, you get credits deducted from your account.
Fortunately, Adobe is temporarily allowing Creative Cloud, Adobe Express, and Adobe Stock paying subscribers to use the feature beyond their monthly quota.
However, this decision may change at any time. I sincerely hope they include a warning and some credit counter inside Photoshop once they start enforcing the credit limit.
You can learn all about generative credits on the Adobe website. To find out how many credits you have, visit your Adobe account.
Canva’s Magic Expand

- Browser & desktop versions
- Free trial
- Easy to use
- Multiple formats
- Premium feature
- Struggles with details
One of the main reasons I have to extend a photograph is to change its format. I usually need to do this while designing digital content, and I need to use the same image across banners, profile pictures, cover photos, etc.
I do most of this work on Canva, so I decided to try its Magic Expand tool. Since Canva has a robust free version, I didn’t have a paid membership. However, the Magic Expand is a premium feature.
I used the 30-day free trial to see if there was something I wanted to commit to. I immediately noticed my workflow’s efficiency, saving me a lot of time.
My previous workflow involved preparing and modifying images in Photoshop. Therefore, I had to go back and forward every time I changed the design on Canva.
Now, I added the image to my design and went to Edit Photo. There, I enabled the Magic Extender and chose whether to use the free hand tool or select a specific format.
Then, you just need to click Magic Expand and wait for it to give you the variations. Initially, Canva generates four variations. If none of the results is adequate, you simply have to click on Generate More Results.
Another great advantage is that Canva has browser and desktop versions. So, I can keep working on a project wherever I go because everything syncs automatically with my account.
On the downside, I’ve noticed that it struggles with details – for example, the leaves of a plant don’t look very realistic. Instead, extending a picture with a simple background, such as the sky or a wall, works perfectly.
Of course, AI generators often struggle with certain things, such as hands or maybe even plants. However, photo editors such as Photoshop allow partial retouching until you achieve the desired result – Canva doesn’t have these tools.
So, Canva is one of the best AI image extenders if you often do design projects and you would use other premium features. It’s also ideal if you need to work on the go as much as you do in your studio.
It’s most useful if you don’t need to generate large extensions with detailed objects.
However, if you need to do more complex work, you’ll have a more powerful AI extender in Photoshop for a similar membership price.
Fotor’s Image Extender

- Free daily credits
- Browser & desktop version
- Fast
- Multiple variations
Another popular photo editor that includes a powerful AI image extender is Fotor. If you haven’t used this before, you should know you can use it on your browser or download it to your computer.
The browser and the desktop version work similarly, so you can choose the one you prefer. Regarding the AI image extender, I noticed the browser version is a bit slower than the desktop version. Also, it gives you two variations at a time, while the desktop version gives three.
As far as the accuracy, I found the results to be somewhat inconsistent. I noticed that Fotor is more accurate when the picture has more details.
When I extended an architectural photo with multiple lines, Fotor generated three reasonably acceptable versions. Instead, a photo with a silhouette against a sunset got overly creative to the point that it included a second person with a fairytale vibe.
Overall, the results are good. However, depending on the picture, you may need to generate several variations before you find one you like.
To do this, you’ll need a subscription, as you only get one credit per day if you use the free version on your desktop or two on your browser.
Let me give you an extra tip. The daily credits are separate in the browser and the desktop version. So, you can expend three images per day for free.
It’s helpful to know that credits apply to any AI tool, and basic editing is free to use without limits.
Luminar Neo GenExpand

- Accurate results
- Free trial
- Unlimited use of AI generative tools
I have to be honest, I wasn’t particularly impressed by Luminar Neo‘s GenExpand results compared to its competitors. This surprised me because Luminar was one of the first photo editors to bet on AI tools to enhance images.
Don’t get me wrong, you can still get great results when extending a photograph, but it takes a while. The first time I tried the GenExpand tool, I defined the final edges since the first try, and I wasn’t satisfied at all – it was full of artifacts, and you could see the original edges. It was also relatively slow.
However, while waiting for the AI generation, it gave me different tips, which I noted and implemented for my next attempt. These are the tips:
- Expand one edge at a time for better results.
- Expand the photo little by little instead of extensive areas to get more details.
After following this advice, the results were, in fact, quite good. However, there aren’t any variations to choose from, and you don’t have a before-and-after preview to evaluate both versions.
In conclusion, is GenExpand the best AI photo extender? Maybe not. However, Luminar Neo is a solid and very popular photo editor. If you already have it or are interested in the overall product, you can get good results with its image extender if you have some patience.
There’s an important thing to mention here. If you have a lifetime license of Luminar like me, you’ll only be able to use the Generative AI tools until January 1st, 2026.
However, subscription users can use these tools without limitations.
Runway’s Expand Image

- Accurate results
- Multiple variations
- Free trial
- Browser-based
- Few custom options
- No desktop version
Runway is a website with AI tools to create audiovisual content. You need to create an account to use it, but you’ll get 125 credits for free so that you can try it out.
On the home page, scroll through the tools until you find Expand Image and upload your photo. Here, choose from the three available sizes and the aspect ratio.
You can use a text prompt if you want. However, there’s a dedicated tool called Infinite Image, where you generate the elements on the extension with text prompts. Feel free to try that out, too.
Back to the Expand Image tool, it used 5 of my credits to generate four variations. I was impressed with the results.
I tried it with different images, as with other software. Some had many details to work with, while others were just a sunset, and it consistently delivered good results. It performed well with all of them.
On the downside, there aren’t many customization options for expansion. You can choose the aspect ratio from a series of presets and the proportion up to a max of 1x. Of course, you can expand it further with increments of 1x each time, but it will consume more credits.
It’s also impossible to choose the direction in which the expansion happens. For example, I uploaded a picture of a sunset with a silhouette in portrait format, and I chose to expand it to a landscape with a .75x proportion.
Three out of the four variations were excellent, which is a fantastic result compared with others, but it kept the original photo centred, expanding equally on both sides.
Ideally, I would’ve decided to keep the original photo on the left and expand the scene to the right so that the silhouette would coincide with the rule of thirds.
To solve this, I can simply expand it further and crop it to fit my ideal composition. As long as the AI generation is seamless and accurate – which it is, you can fine-tune the results to your liking with any photo editor.
Pixelr’s Generative Expand

- Free trial
- Online & Desktop for Windows
- Easy to use
- Credits sold separately
- Inconsistent results
- No desktop version for Mac
If you don’t want to install anything on your computer, Pixelr is a great choice. Pixelr is a free online photo editor with many AI features – including a Generative Expand.
Unlike the basic editing tools, the AI ones require you to log in. Don’t worry; the account is free, and you get 50 credits for AI tools. The Generative Expand tool uses two credits and generates two variations – further variations require another two credits.
The good thing is that you can buy extra credits without getting a subscription.
To use the Generative Expand, go to the photo editor – not the AI generator- and open your image. Once inside the workspace, look for the AI tools on the left and choose Generative Expand.
You’ll see the number of credits you have and how many it takes if you proceed – which is something I appreciate and I’m missing in other programs like Photoshop.
So, choose the size from the presets or enter the desired pixel size. Then, adjust the position on the navigator on top of the panel and click Expand.
That’s how easy it is to use. However, I didn’t like that you can’t preview the variations it generates on a bigger size. The first time I used the Generative Expand, I clicked on the variation, thinking it would preview on the canvas. Instead, it applied it, and I lost the second variation.
So, be careful – once you click on it, it will apply it. You can always click undo if you don’t like the variation once applied, but it won’t let you choose the second option. It simply returns to the original image.
Other than that, the tool worked best when more elements were in the picture. It didn’t react well to photos where I wanted to expand just the sky or negative space.
You can use other AI tools and the rest of the photo editor to fine-tune the extended image to get the desired result. Remember that basic editing is free and without limitations.
If you want to use Pixlr offline, you can download the entire suite from the Windows store.
Picsart AI Expand

- Free
- Browser-based
- Multiple presets
- Easy to use
- No desktop version
- No variations
As for the online solutions, this is one of my favourites. To sum it up, it’s quick, easy, and free with accurate results. If that’s got you hooked, let me elaborate.
Picsart is a free online tool for photo editing and graphic design. You need to create an account to use it, but it’s free, and it includes AI tools.
There are paid accounts that offer extra perks – but the free version is completely functional.
Simply open the AI Expand tool and upload your photo. Then, use the panel on the left to choose how you want the final result to be.
I love that it has presets for all the social media formats. So, you don’t have to guess or waste time looking for the ideal size for a website banner, a YouTube end screen, a Zoom background, etc. You can also drag the handles to make a custom extension.
If you like it, simply click Apply.
I’ve tried Picsart AI Expand with multiple images, and it delivers very consistent results. I’ve noticed that it has some problems when it needs to extend extensive areas, though.
However, it’s generally OK. If it’s not satisfying you, simply click Undo and try again.
One thing that I don’t like is that it doesn’t give you variations. However, it has plenty of other AI and photo-editing tools to fine-tune the image until you like it. Since all of them are free, there’s nothing to worry about.
Midjourney

- Accurate results
- Browser-based
- Commercial use
- Multiple variations
- No free trial
- Your images are available to others
- Copyright issues
I have to be honest – I’ve always been hesitant about using Midjourney. It’s still involved in many copyright lawsuits; it required me to open a Discord account, and it’s not particularly intuitive.
Having said this, I can’t ignore that it’s a very popular software – especially for photographers who use digital backgrounds. It’s also impossible to argue with the quality of the results.
There are two ways to use Midjourney. The first one is the original Midjourney bot inside Discord. This is less intuitive as it looks, as their own description says, like the early days of the internet.
Another more user-friendly way is the Midjourney.com website. In both cases, you’ll need a paid subscription. If you’ve heard that Midjourney was free, you’re not wrong – it used to have a free trial. Unfortunately, this isn’t the case anymore. They bring back the promo now and again, but it doesn’t last long.
If you’re working on the Bot, you must first upload your image. Then, right-click on it and copy the image’s address. Next, type the prompt: /imagine [paste your image link] Zoom out 2x.
(Note: “2x” is just an example—you can specify a different expansion level to suit your needs.)
On the website, you can upload the image into the top bar and use the zoom prompt. Alternatively, you can use the photo editor and drag out the handles to extend the image. Of course, you can use prompts to generate specific objects on the extension.
The results are excellent – no argument there. However, using Midjourney just as an image extender is overkill. I recommend using it only if you have more uses for generative AI, such as digital backgrounds or digital art.
Frequently Asked Questions about AI image extenders
Why do I need an AI photo extender?
People commonly need to extend a photo because they’re changing its aspect ratio or resizing it. Let’s say your original image is 4:3, but you need it to be 16:10.
Another possible use for an AI image extender is to fix an accidental crop. If you accidentally photographed your dog but the frame crops off the tip of the tail, you can extend the picture, and the AI will generate the tip of the tail and some extra background.
Lastly, you can extend an image while generating new elements. In this case, you’ll need an extender that supports text prompts.
What is the difference between an AI enlarger and an AI extender?
The AI enlarger allows you to make a bigger version of your photo. However, the framing and content of the image remain the same – just the resolution changes.
An image extender allows you to generate new content beyond the original frame of the image. As a result, it may also be bigger in size, but it will be different from the original.
Are there free AI photo extenders?
Yes, some free AI photo extenders exist, such as PicsArt, but they aren’t very common. However, you can find many others that offer a free trial.
Credit : Source Post



